How to Import Google Calendar into Notion
If you use Google Calendar to organize meetings, content deadlines, or project timelines, but manage your tasks and notes inside Notion, you're probably tired of switching between platforms. Good news, there's a better way to connect them.
With a seamless Notion Google Calendar integration , you can automatically sync calendar events and keep your Notion workspace up-to-date, no manual copying or scripting required. Whether you're managing editorial calendars, launch schedules, or personal tasks, this setup helps streamline your workflow and saves valuable time.
In this guide, you'll learn how to import Google Calendar to Notion using Note API Connector . The tool allows you to connect your Google Calendar and Notion accounts, configure real-time sync, and map calendar data to your Notion databases, all without writing code.
Whether you're a marketer, project manager, freelancer, or Notion power user, this integration will simplify your scheduling process and bring more clarity to your daily planning.
Quick start with Note API Connector
Start syncing your data to Notion in just a few clicks. Connect your Notion workspace, grant the necessary permissions, and you’re ready to build a full Google Calendar + Notion workflow integration.
👉 Follow the official setup guide to get started in minutes.
Connect Google Calendar to Notion via OAuth
Now it’s time to connect Google Calendar to Notion through OAuth . Click Create request and select Authorization → OAuth → Google Calendar .
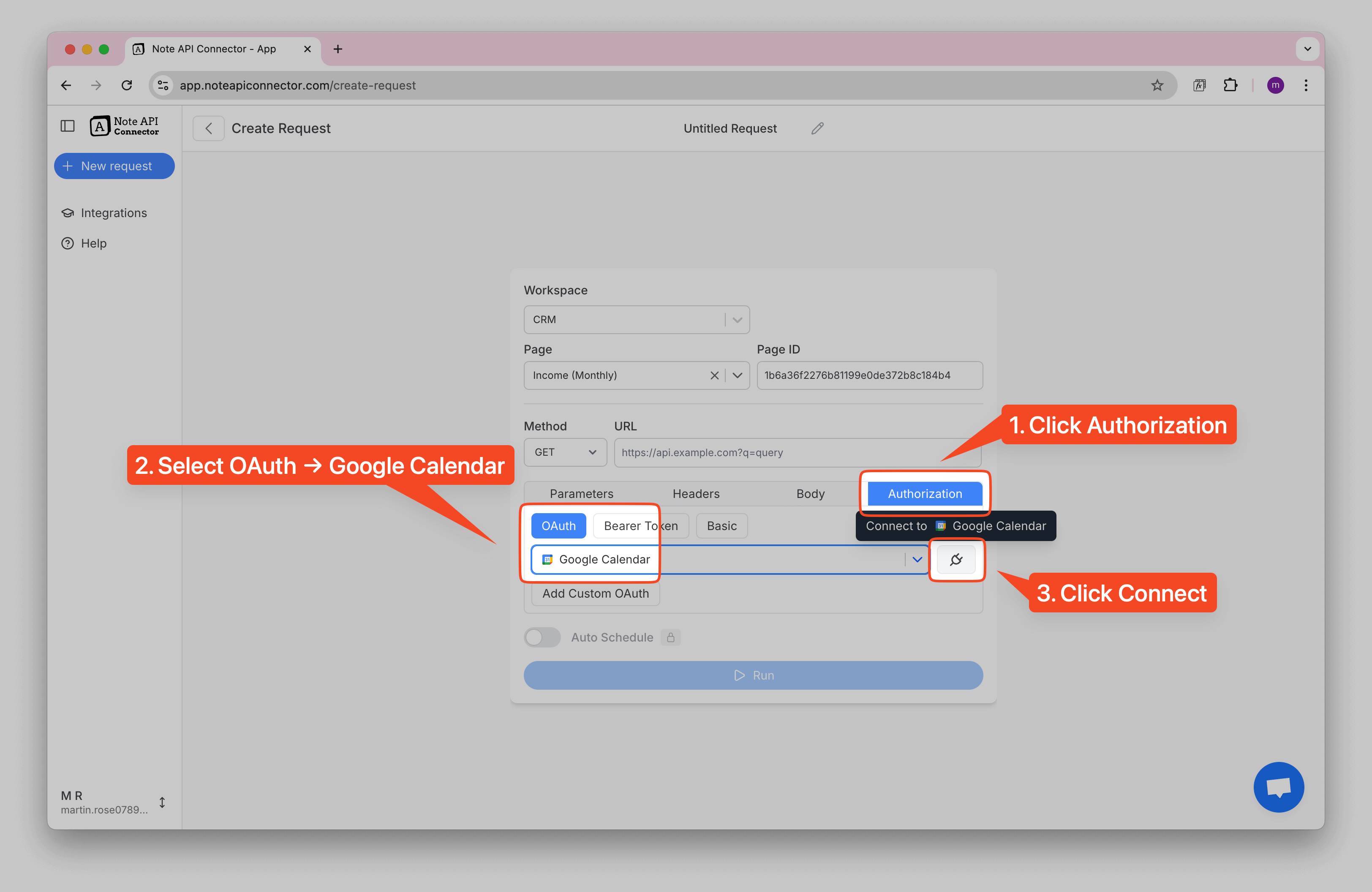
Popup window will appear prompting you to log in with your Google account. This step is required to create secure connection between Note API Connector and Google. Be sure to allow Note API Connector access to your Google Calendar.
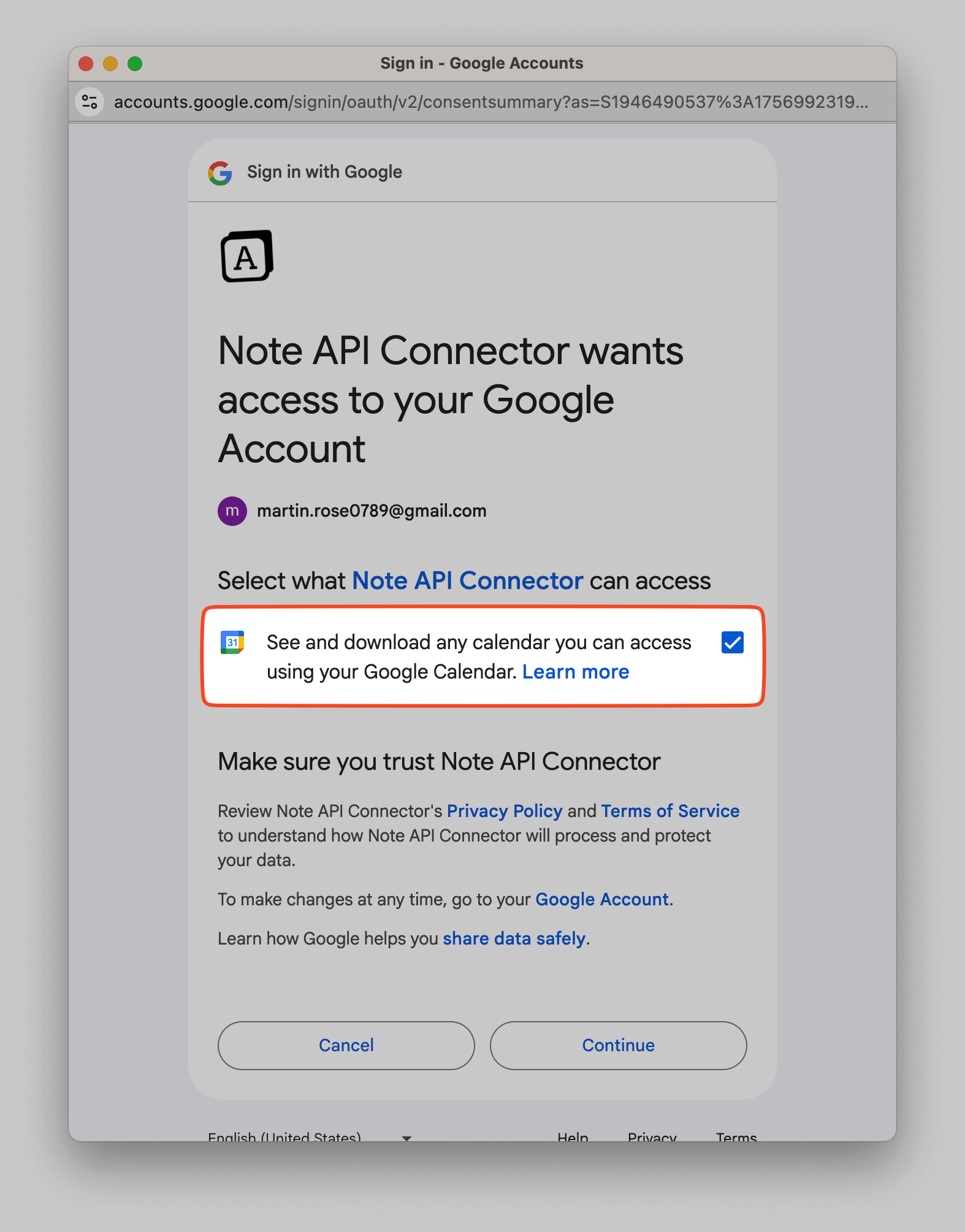
After successful authentication, you will see a success status in Note API Connector dropdown, indicating that Google and Note API Connector are now connected and ready for data sync.
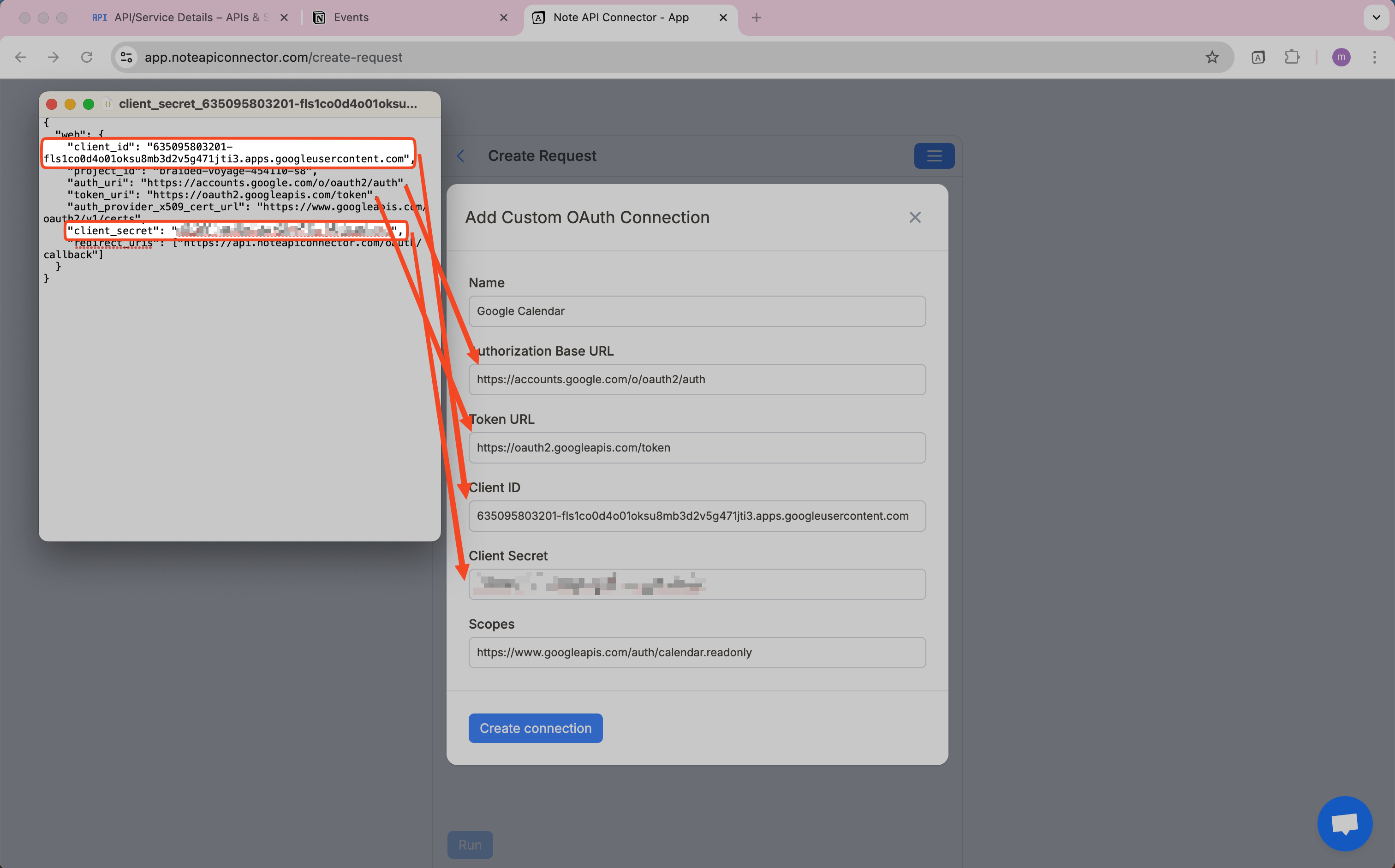
Import Google Calendar Data to Notion
With everything set up, importing Google Calendar data into Notion is just a few clicks away.
You can explore Google Calendar API here . For example if you want to get events for your primary calendar, you can use Events: list API .
https://www.googleapis.com/calendar/v3/calendars/{calendarId}/events
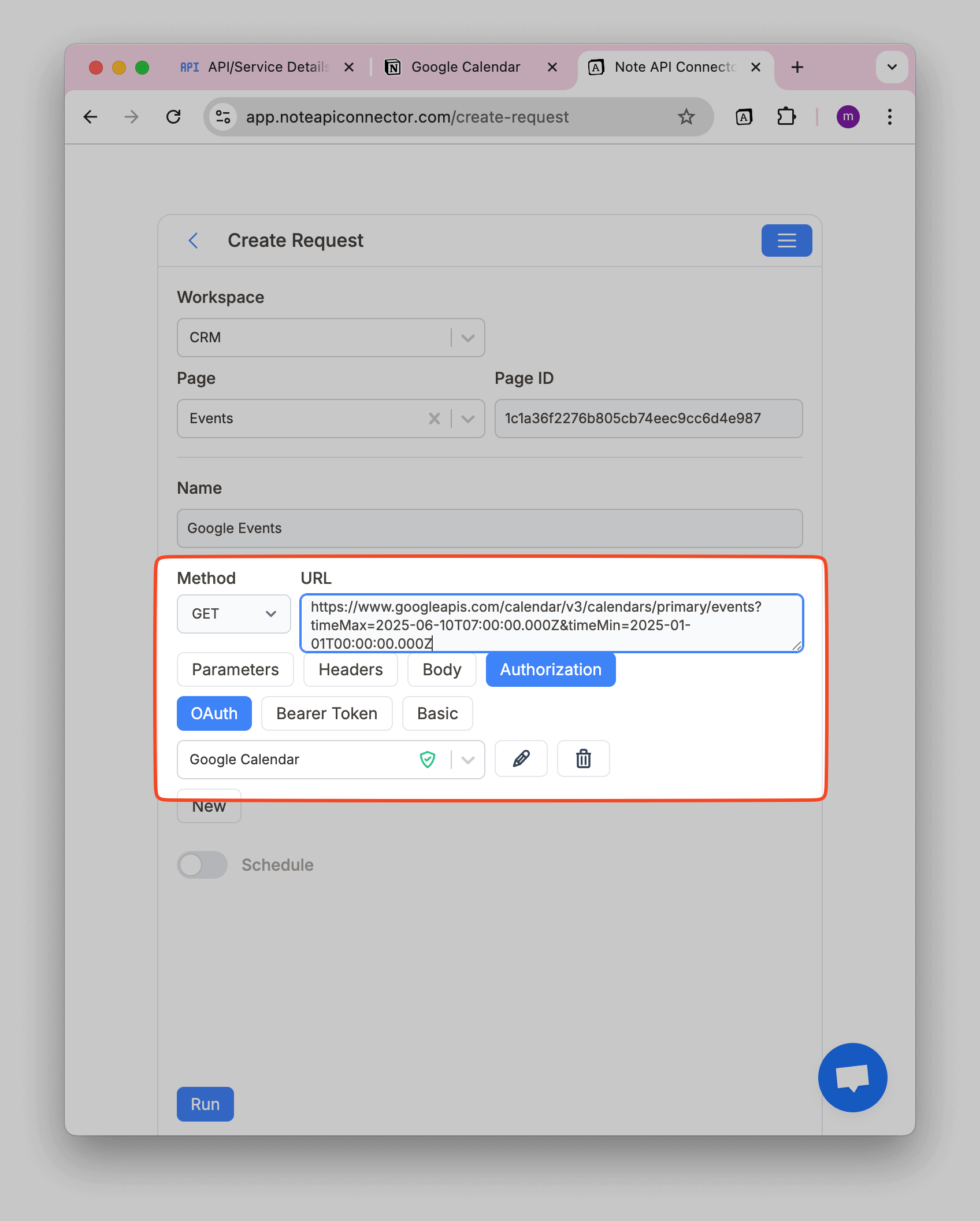
Click Run to fetch data. You can review data in the Response Field Mapping view.
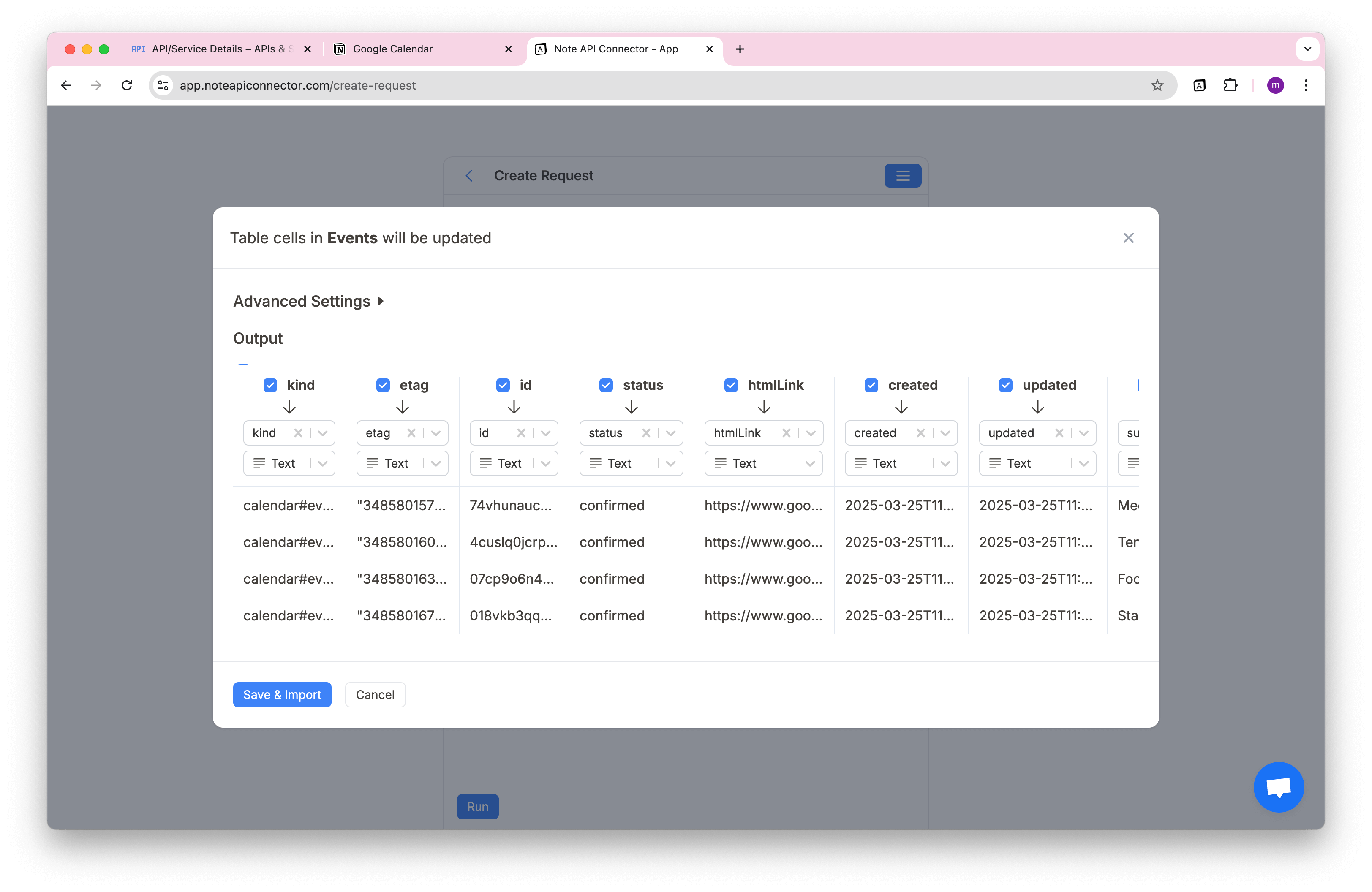
Click Save & Import to store the data in your Notion database.
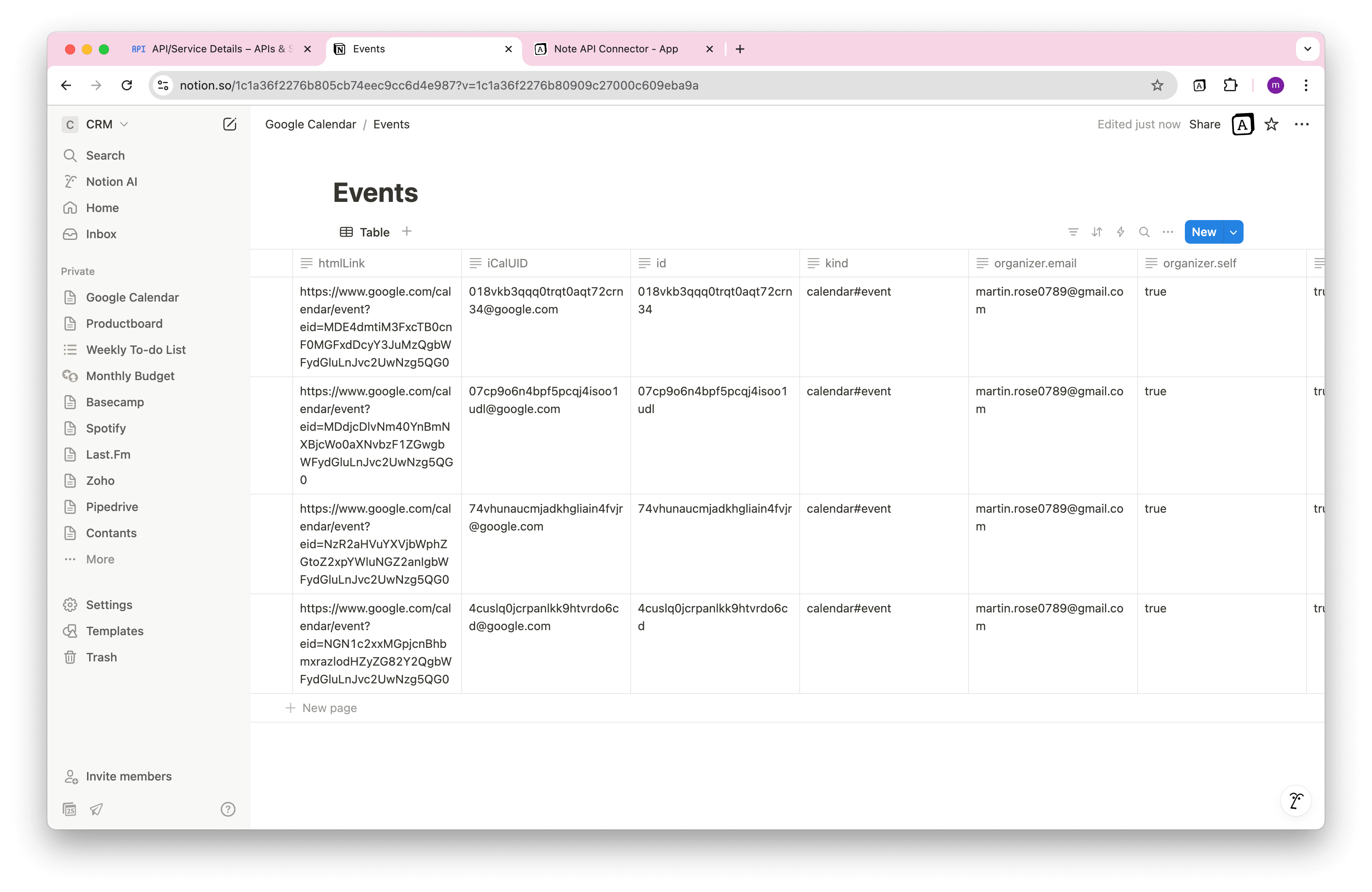
Automate Google Calendar → Notion Sync (No Manual Updates)
Manually refreshing your Google Calendar data in Notion can quickly become repetitive—especially if you're managing team meetings, launch schedules, or editorial calendars. Fortunately, the Notion Google Calendar integration supports automatic syncing using Note API Connector’s built-in scheduling feature .
In just a few clicks, you can schedule your data to sync hourly, daily, or at custom intervals. This ensures your Notion workspace always reflects the most recent events from your Google Calendar without requiring manual updates.
Whether you're tracking project timelines or syncing personal events, this automation feature saves time and keeps your Notion dashboard reliably up to date.
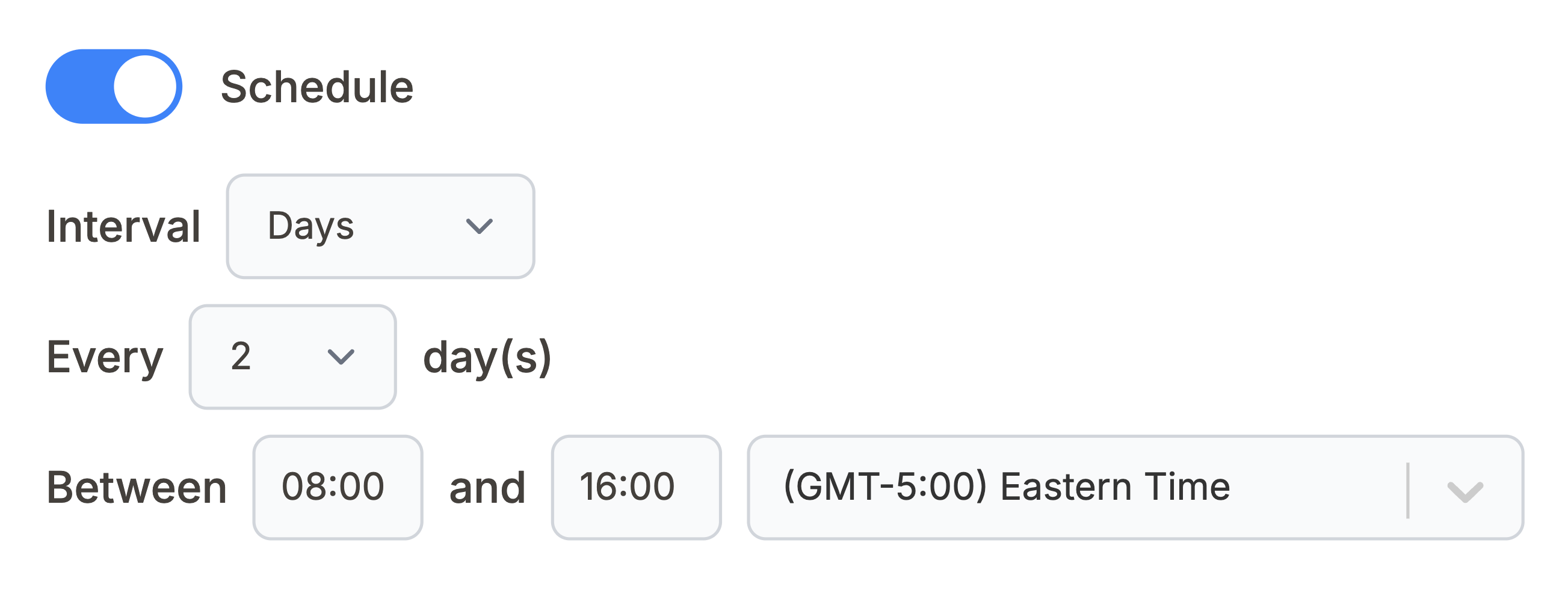
Conclusion
By connecting your calendar and workspace, the Notion Google Calendar integration helps you stay organized, focused, and in control of your schedule. Using Note API Connector, you can import Google Calendar to Notion in minutes, no code or manual copying needed.
From marketers managing campaigns to freelancers planning client meetings, this integration streamlines your workflow and brings all your planning into one place.
Frequently asked questions
The Notion Google Calendar integration helps you sync events directly into Notion, so you can manage meetings, content plans, and projects without switching tools or copying data manually.
Yes. With Note API Connector you can import Google Calendar into Notion and keep it updated, no scripts or code required.
Yes. With automatic scheduling , you can set your data to update hourly, daily, or at custom intervals. This ensures your Notion dashboard always reflects real-time data, reducing manual updates.
No, you don’t need to write any code. The Note API Connector handles all the technical aspects, making it easy for anyone to sync Google Calendar data with Notion.